How to cancel/refund reservations, or resend confirmation emails.
From time to time, it may be useful to set certain actions on a specific reservation after a booking has been made. This includes issuing a partial or full refund, canceling a reservation, and resending the confirmation email a guest receives after making a reservation.
Issue a Refund
Occasionally, you may need to issue a partial or full refund to a guest. This can be done at any time (before or after the reservation date). Head to Reservations then Search by Reservation Name or Number to find the reservation. Click on the reservation you want to issue a refund to.
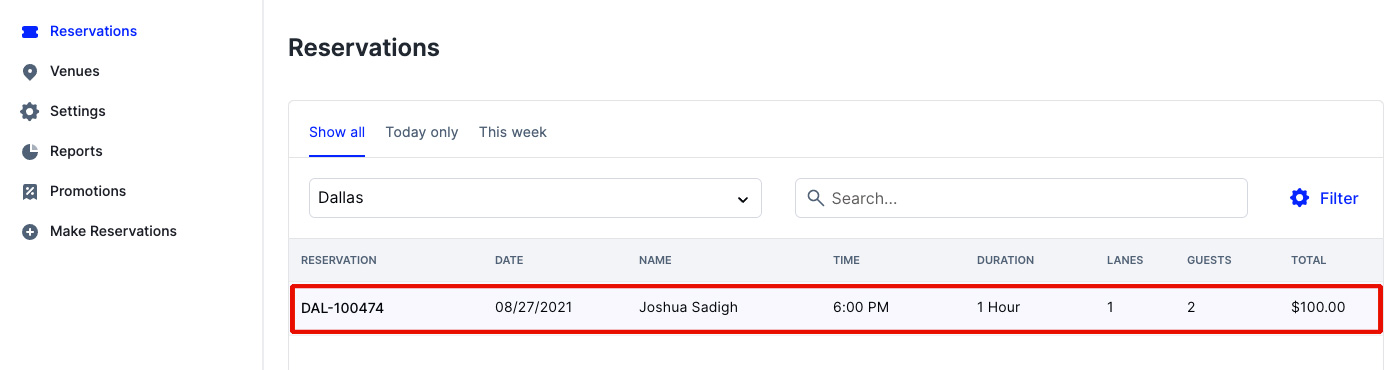
Locate the blue Actions button on the top right of the Reservation Details page.
Click Refund
 A pop-up will appear asking you to enter the amount you wish to refund. Click the Refund button to finalize.
A pop-up will appear asking you to enter the amount you wish to refund. Click the Refund button to finalize.
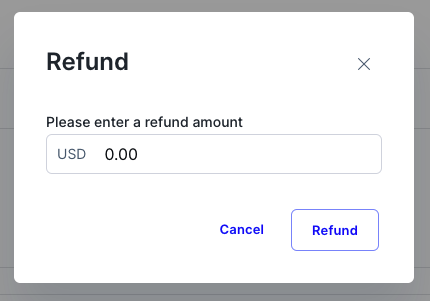
The transaction history will be logged for your records.
Cancel a Reservation
Head to the Reservations tab of your admin dashboard. Locate the reservation you wish to Cancel through the Search or Filter functions. Click on the reservation you want to cancel.
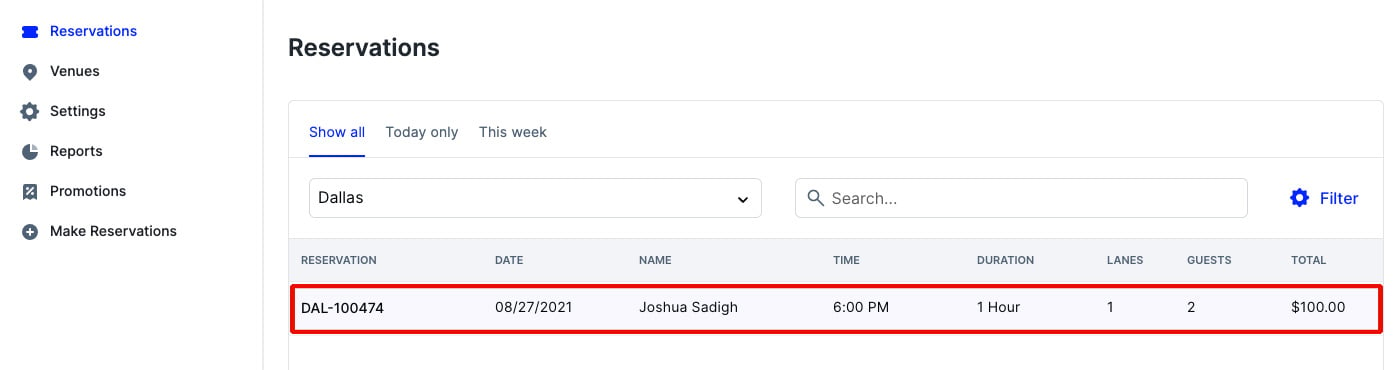
Locate the blue Actions button on the top right of the Reservation Details page.
Click Cancel Reservation
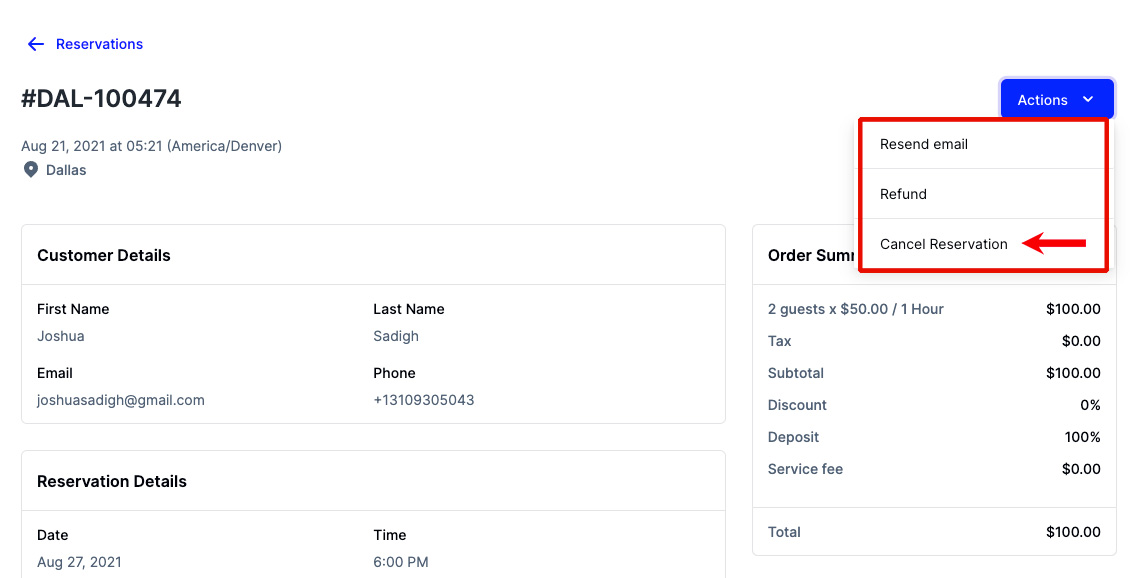
Choose whether you’d like to cancel the reservation with or without a refund. Canceling with a refund will issue a full refund.
Click the Cancel Reservation button.
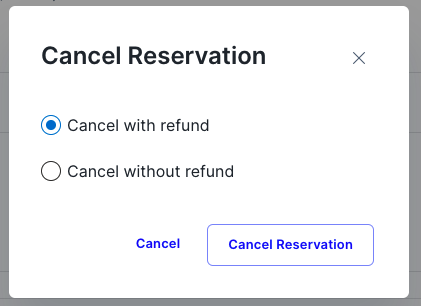
To issue a refund after the reservation date and time, see Issue a Refund
Resend Confirmation Email
If a guest does not receive a confirmation email after making a reservation, you can manually resend a confirmation email using the Resend Email function.
Head to Reservations then Search by Reservation Name or Number to find the reservation. Select the specific reservation.
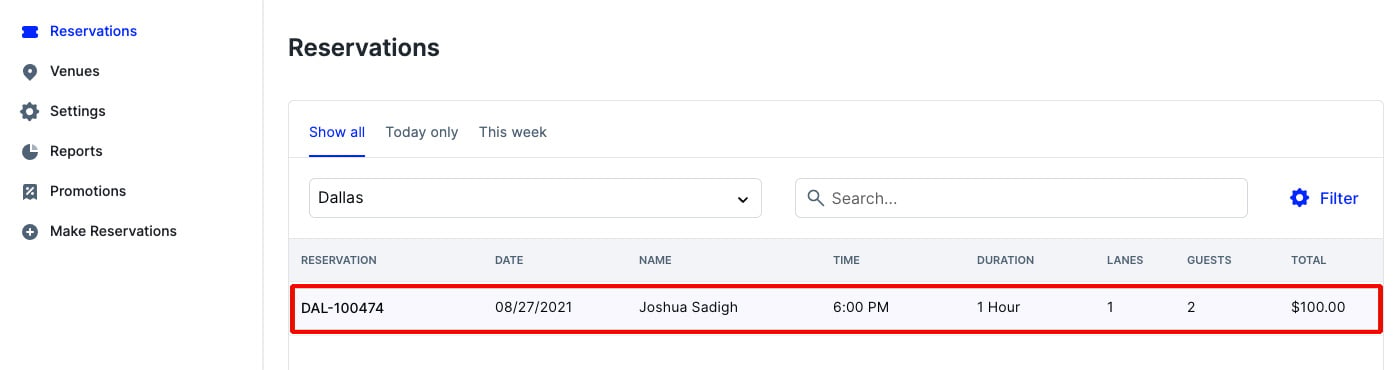
Locate the blue Actions button on the top right of the Reservation Details page.
Click Resend Email
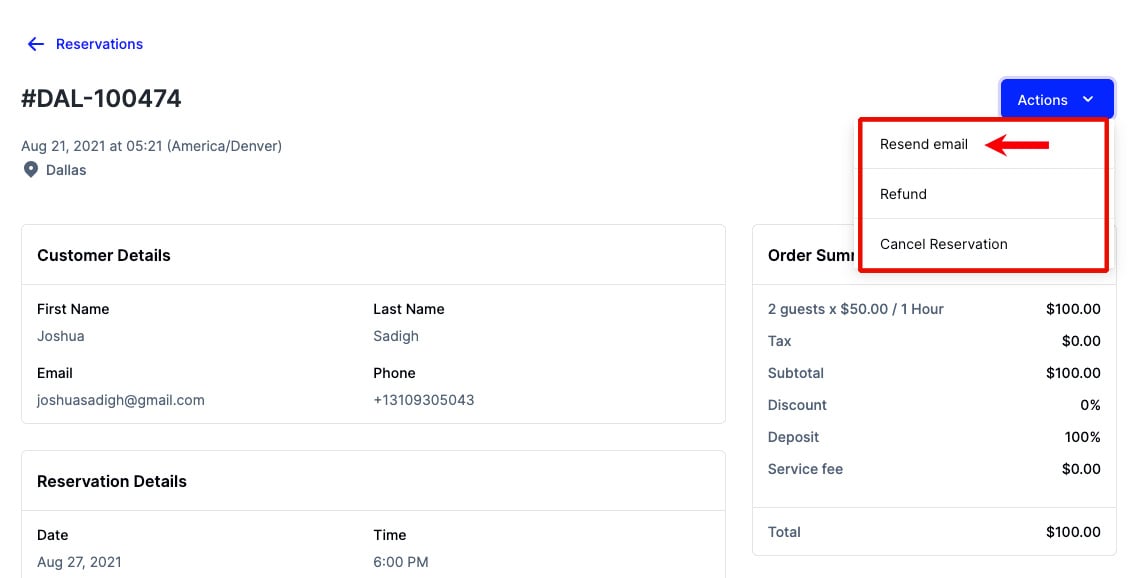
Enter the desired email address and click Send
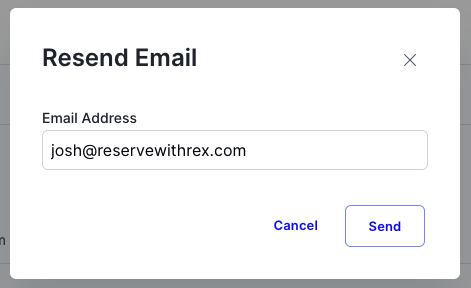
A confirmation email will be sent to the email address entered in the form field. If the guest still does not see an email, have them check their spam folder.