If your Venue offers event packages, REX allows you to add these to your reservation page for guests to purchase.
This article will walk you through the required steps to add an event package to your reservation page.
To get to the packages:
Venues -> Specific Venue -> Packages -> Add Packages
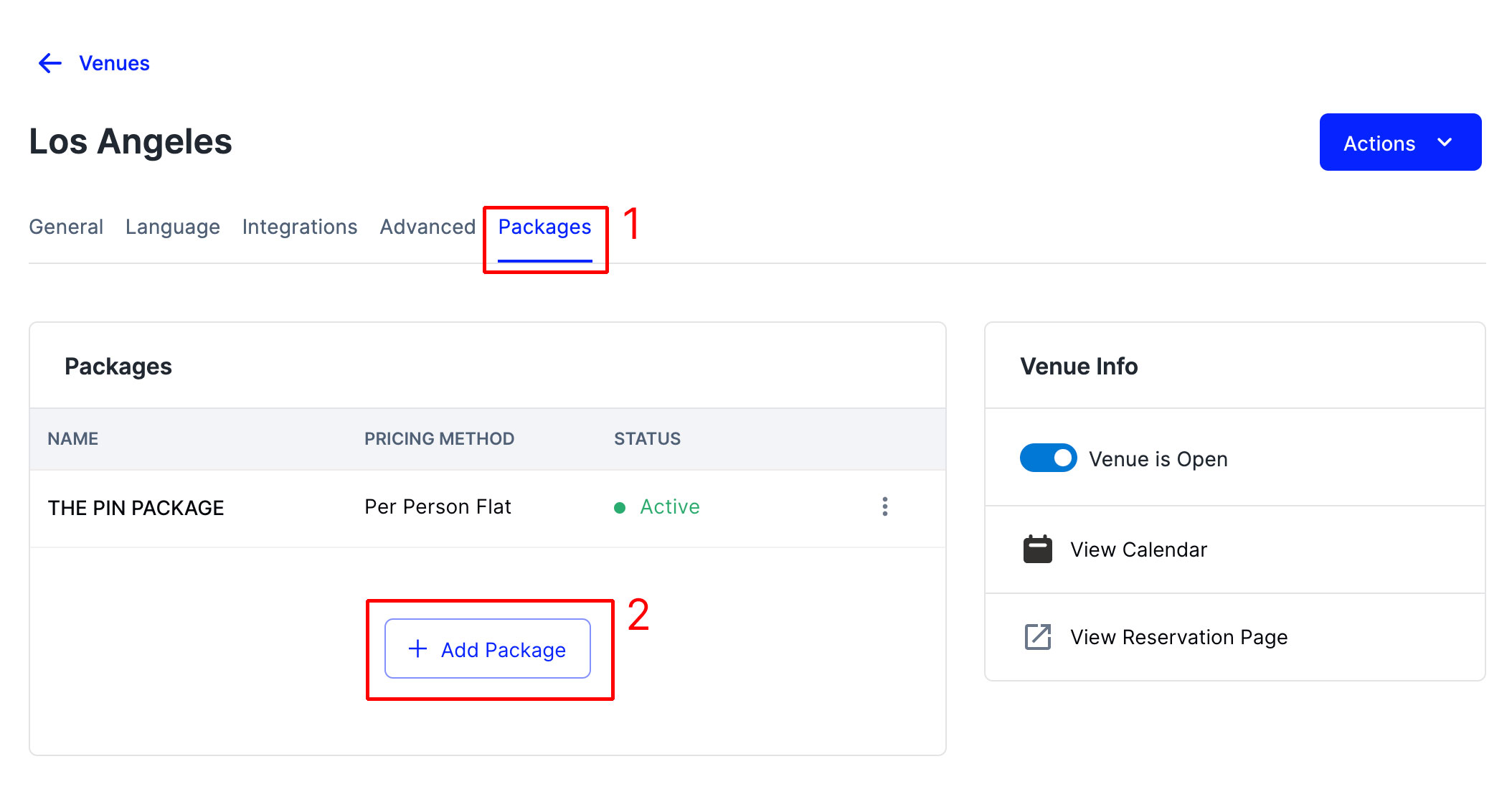
Package Information
Once you click the "Add Packages" button, a pop-up will appear asking you to provide information about the package. The pop up includes the following fields:
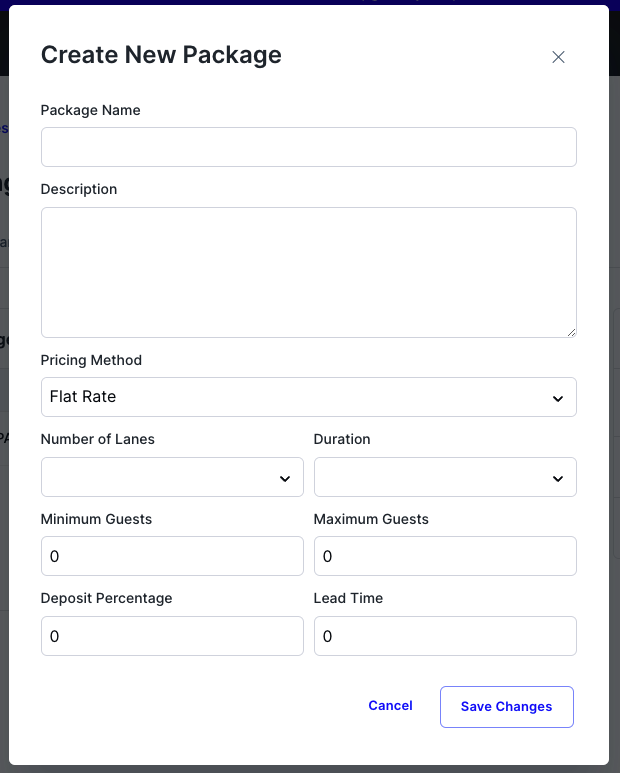
Package Name
This is the name a guest will see when purchasing a package. (example: Premium Axe Throwing Package)
Description
This is where you provide a description of everything the package includes. This can be in paragraph format or bullet points. You can format and stylize this section using HTML.
Pricing Method
Choose Flat Rate if the package has a fixed price. (example $500/package)
Select Per Person Flat if the package is priced per person. (example $35/person)
Number of Lanes
This is the number of lanes designated to this pacakge.
Duration
Specify how many hours this package is for.
Minimum and Maximum Guests
Set a minimum and a maximum number of guests for your package. (example: If the package is for 8-16 guests, 8 will be the minimum and 16 the max.
Deposit Percentage
Percentage a guest should pay when making a reservation. To collect 100% simply type 100 into this field.
Lead Time
How far in advance can someone book this package. This is calculated in minutes, with 60 = 1 hour.
Set a Schedule
We have an article going into depth of schedules which you can find here.
Now that the package has been created, you must set up a schedule that sets the days and times your package is available to book. The schedule builder also requires you to put a price for each time slot. If your package has different pricing for different days of the week or times, this is where you can set that up.
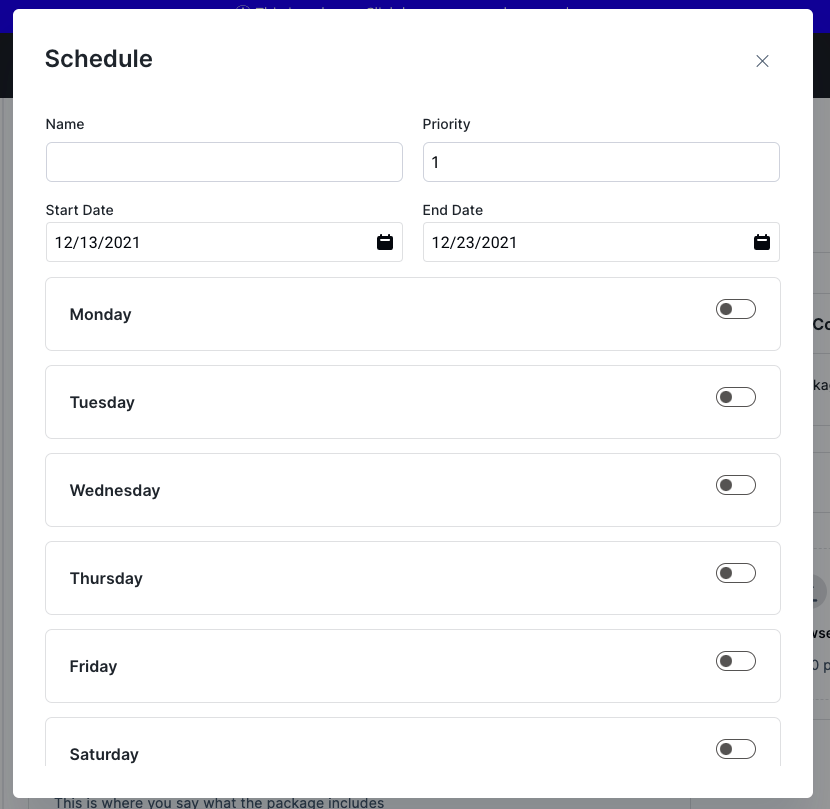
Package Controls
The final step in setting up your package includes adding a thumbnail image and setting the package to "Active"
Locate the Package Controls section on the right hand side of the page. Add a square thumbnail image by clicking on "browse." We recommend sizing it at 400 x 400 pixels.
Once the image is uploaded click the switch to change the package status from Inactive to Active.

0% Down Payment, But Collect Card to Charge Later

Toggling on "Auto Store Card" allows you to collect 0% online, but still capture their card information in the event you need to manually charge their card later!
"Reservation Details" and "Select Time" are Customizable

If you don't like the default: "Reservation Details" and "Select Time" text, this is customizable. Simply scroll down to the very bottom of the package and change the wording here:
